Интеграция Ю-Касса c amoCRM
Выставляйте счета на онлайн-оплату от Ю-Касса из карточки сделки или автоматически на любом этапе воронки.

Заполните форму и мы вам перезвоним!
Отправляя свои данные, Вы даете согласие на обработку персональных данных согласно нашей Политике Конфеденциальности
Настройка виджета
- В разделе настройки (справа от "Описание") открыть раздел "Магазины".

Здесь мы видим 2 раскрывающихся списка:
"Настройки полей" и "Настройки воронок".
Может быть либо так, либо как на скриншоте ниже. Принцип настройки полей один для всех эквайрингов.
"Настройки полей" и "Настройки воронок".
Может быть либо так, либо как на скриншоте ниже. Принцип настройки полей один для всех эквайрингов.

В "Настройки полей"/"Общие настройки" выставляется соответствие с тем, какая информация в какое поле будет подтягиваться.
Есть (все поля создаются в сущности сделки):
1) "Поле для ссылки" – поле, в котором будет формироваться ссылка на оплату. При создании поля используется формат поля "Ссылка".
2) "Поле для суммы оплат" – поле которое предназначено для фиксации оплаченной суммы после оплаты по ссылке. При создании поля используется формат поля "Число".
2.1) Ещё есть пункт "Основная валюта" – там, по логике, выбирается валюта расчёта. Не является отдельным полем.
3) Абсолютно все эквайринги умеют работать с предоплатой.
При включении флага "Работа с предоплатой", появляется ещё одно поле - "Поле для суммы сделки". Данное поле необходимо для работы автоматизации при внесении первого платежа (далее при пункте "Настройка воронок" этот момент объясняется). При создании поля используется формат поля "Число".
4) Также имеется переключатель для Фискализации чеков по 54-ФЗ. При его включении появляются пункты как показано на скриншоте:
Есть (все поля создаются в сущности сделки):
1) "Поле для ссылки" – поле, в котором будет формироваться ссылка на оплату. При создании поля используется формат поля "Ссылка".
2) "Поле для суммы оплат" – поле которое предназначено для фиксации оплаченной суммы после оплаты по ссылке. При создании поля используется формат поля "Число".
2.1) Ещё есть пункт "Основная валюта" – там, по логике, выбирается валюта расчёта. Не является отдельным полем.
3) Абсолютно все эквайринги умеют работать с предоплатой.
При включении флага "Работа с предоплатой", появляется ещё одно поле - "Поле для суммы сделки". Данное поле необходимо для работы автоматизации при внесении первого платежа (далее при пункте "Настройка воронок" этот момент объясняется). При создании поля используется формат поля "Число".
4) Также имеется переключатель для Фискализации чеков по 54-ФЗ. При его включении появляются пункты как показано на скриншоте:
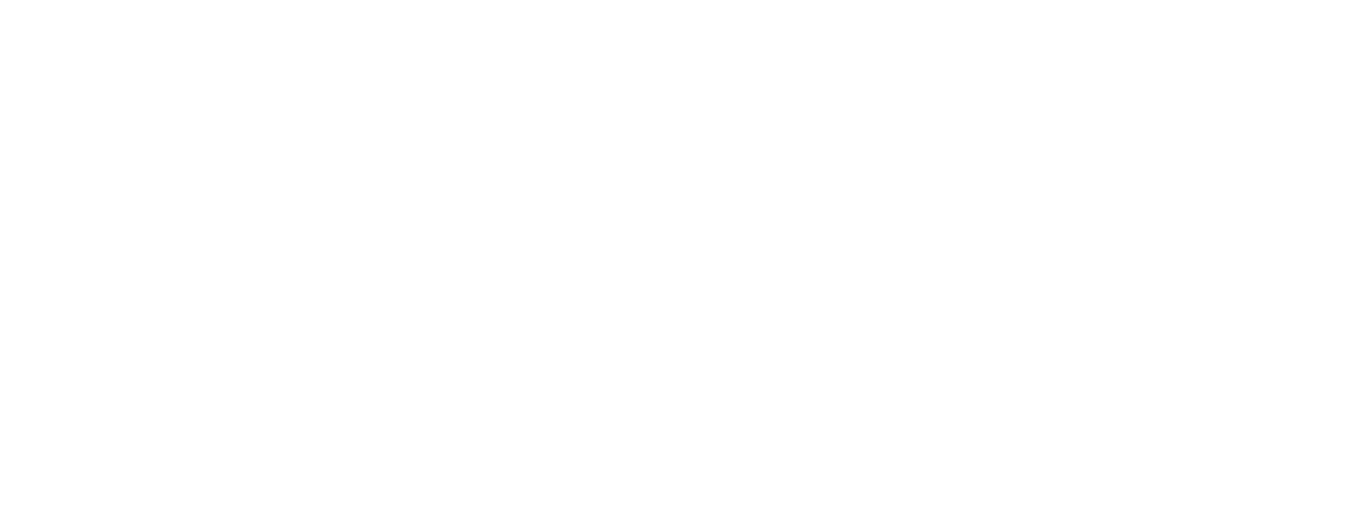
Эти значения клиент должен проставить аналогично тем, что введены у него в магазине самого эквайрнга (не виджета). Не являются полями для подтягивания в карточку.
Настройка воронок:
1. Переходим в "Настройка воронок".
2. При условии выключенного флага "Работа с предоплатой", по умолчанию будет только 2 столбца: "Магазин" и "Этап при полной оплате".
При включении флага "Работа с предоплатой" появляется ещё один столбец "Этап при предоплате". Под столбцом "Магазины" будет идти список всех доступных воронок в системе (на скриншоте названия показаны стрелочками).
1. Переходим в "Настройка воронок".
2. При условии выключенного флага "Работа с предоплатой", по умолчанию будет только 2 столбца: "Магазин" и "Этап при полной оплате".
При включении флага "Работа с предоплатой" появляется ещё один столбец "Этап при предоплате". Под столбцом "Магазины" будет идти список всех доступных воронок в системе (на скриншоте названия показаны стрелочками).

3. Соответственно, для каждой воронки можно выбирать свой магазин для автоматизации.
4. Далее, выбирается этап куда сделка переместится после подтверждения оплаты по ссылке.
Если это будет предоплата (при включенном флаге), то сделка при частичной оплате переместится в выбранный этап, который был указан в столбце "Этап при предоплате". После проведения второго платежа, сделка переместится в указанный этап при полной оплате.
Важно упомянуть, что не все эквайринги умеют работать с сущностью "Покупатели"! Принцип расстановки полей там аналогичен вышеуказанному.Единственная особенность – это функция "Перенос даты след. покупки в случае оплаты". Там нельзя выбирать дни просто вписав число, есть только предустановленные.
5. После выставления всех настроек, нажать кнопку "Сохранить" внизу.
4. Далее, выбирается этап куда сделка переместится после подтверждения оплаты по ссылке.
Если это будет предоплата (при включенном флаге), то сделка при частичной оплате переместится в выбранный этап, который был указан в столбце "Этап при предоплате". После проведения второго платежа, сделка переместится в указанный этап при полной оплате.
Важно упомянуть, что не все эквайринги умеют работать с сущностью "Покупатели"! Принцип расстановки полей там аналогичен вышеуказанному.Единственная особенность – это функция "Перенос даты след. покупки в случае оплаты". Там нельзя выбирать дни просто вписав число, есть только предустановленные.
5. После выставления всех настроек, нажать кнопку "Сохранить" внизу.
Подключение на стороне Ю-касса
Для настройки сервиса Ю-касса старого образца необходимо:
1. Зайти в личный кабинет Ю-касса
2. Перейти в "Настройки", раздел "Магазин"
3. В параметрах платежей в строке "avisoUrl" указать данную ссылку
https://pay-crm.ru/payment/paymentyookassa.php
4. Нажать кнопку сохранить
1. Зайти в личный кабинет Ю-касса
2. Перейти в "Настройки", раздел "Магазин"
3. В параметрах платежей в строке "avisoUrl" указать данную ссылку
https://pay-crm.ru/payment/paymentyookassa.php
4. Нажать кнопку сохранить

Для настройки сервиса Ю-касса нового образца необходимо:
1. Зайти в личный кабинет Ю-касса
2. Перейти в "Интеграции", раздел "HTTP-уведомления"
3. В строке "URL для уведомлений" указать данную ссылку
https://pay-crm.ru/payment/paymentyookassa.php
4. В настройках уведомлений указать "payment.succeeded" и
"payment.waiting_for_capture"
5. После выполнения данных настроек нажать кнопку "Сохранить"
1. Зайти в личный кабинет Ю-касса
2. Перейти в "Интеграции", раздел "HTTP-уведомления"
3. В строке "URL для уведомлений" указать данную ссылку
https://pay-crm.ru/payment/paymentyookassa.php
4. В настройках уведомлений указать "payment.succeeded" и
"payment.waiting_for_capture"
5. После выполнения данных настроек нажать кнопку "Сохранить"

Заполнение полей магазина
1. Идентификатор магазина:
- Найдите название вашего магазина в Юкасса.
- Используйте это название в качестве идентификатора магазина в соответствующем поле виджета.
- Найдите название вашего магазина в Юкасса.
- Используйте это название в качестве идентификатора магазина в соответствующем поле виджета.
2. Секретный ключ:
- Зайдите в личный кабинет Юкасса.
- В верхней части интерфейса выберите нужный магазин.
- Перейдите в раздел "Интеграция" → "Ключи API".
- В блоке «Секретный ключ» нажмите "Выпустить ключ".
- Подтвердите выпуск ключа с помощью пароля, который придет вам в SMS на номер, привязанный к личному кабинету.
- Введите полученный SMS-код и нажмите "Выпустить ключ".
- Скопируйте отображенный секретный ключ и вставьте его в соответствующее поле виджета.
- Зайдите в личный кабинет Юкасса.
- В верхней части интерфейса выберите нужный магазин.
- Перейдите в раздел "Интеграция" → "Ключи API".
- В блоке «Секретный ключ» нажмите "Выпустить ключ".
- Подтвердите выпуск ключа с помощью пароля, который придет вам в SMS на номер, привязанный к личному кабинету.
- Введите полученный SMS-код и нажмите "Выпустить ключ".
- Скопируйте отображенный секретный ключ и вставьте его в соответствующее поле виджета.
3. Ссылка на сайт:
- Откройте профиль вашего магазина в Юкасса.
- Скопируйте адрес сайта из адресной строки браузера до доменного имени (например, https://yookassa.ru/ваш_домен).
- Вставьте эту ссылку в поле виджета.
- Откройте профиль вашего магазина в Юкасса.
- Скопируйте адрес сайта из адресной строки браузера до доменного имени (например, https://yookassa.ru/ваш_домен).
- Вставьте эту ссылку в поле виджета.
Использование виджета
Ссылку можно сформировать 2мя путями:
1) Через вкладку в карточке сделки.
1) Через вкладку в карточке сделки.

Далее нажать на кнопку "Создать ссылку на оплату".
Откроется следующее окно:
Откроется следующее окно:

Название товара можно записать как самому, так и выбрать из списка "Товары" (проставляется во вкладке "Списки"). Справа от кнопки "Создать ссылку" выбирается магазин.
Важно! Во всех товарах, которые имеются в amoCRM, обязательно должна быть указана стоимость каждого товара. Если стоимость товара не выставлена, при формировании ссылки на оплату не будет возможности выбора данного товара.
2) Создать ссылку через триггер
Важно! Во всех товарах, которые имеются в amoCRM, обязательно должна быть указана стоимость каждого товара. Если стоимость товара не выставлена, при формировании ссылки на оплату не будет возможности выбора данного товара.
2) Создать ссылку через триггер

Нужна разработка для amoCRM?
Если вам нужен функционал, которого нет в готовых решениях, мы можем его разработать
Отправляя данные, вы соглашаетесь с Политикой Конфиденциальности
Запишитесь на бесплатную презентацию идеальной системы продаж
Мы покажем, как работает amoCRM в нашей компании, и подберем успешные кейсы внедрения в вашей отрасли
РФ - ИП Трегубов Никита Андреевич,
ИНН 911117881392, ОГРН 317910200130413
РК - ТОО "РУБИКОН ТЕХНОЛОДЖИС",
БИН 221140012450
ИНН 911117881392, ОГРН 317910200130413
РК - ТОО "РУБИКОН ТЕХНОЛОДЖИС",
БИН 221140012450
Отправляя данные, вы соглашаетесь с Политикой Конфиденциальности
ПАРТНЕРЫ
ВНЕДРЕНИЕ AMOCRM
ВНЕДРЕНИЕ YCLIENTS
СОПРОВОЖДЕНИЕ AMOCRM
РАЗРАБОТКА ВИДЖЕТОВ
УДАЛЕННЫЙ ОКК
Оценить проект
Отправляя свои данные, Вы даете согласие на обработку персональных данных согласно нашей Политике Конфеденциальности






